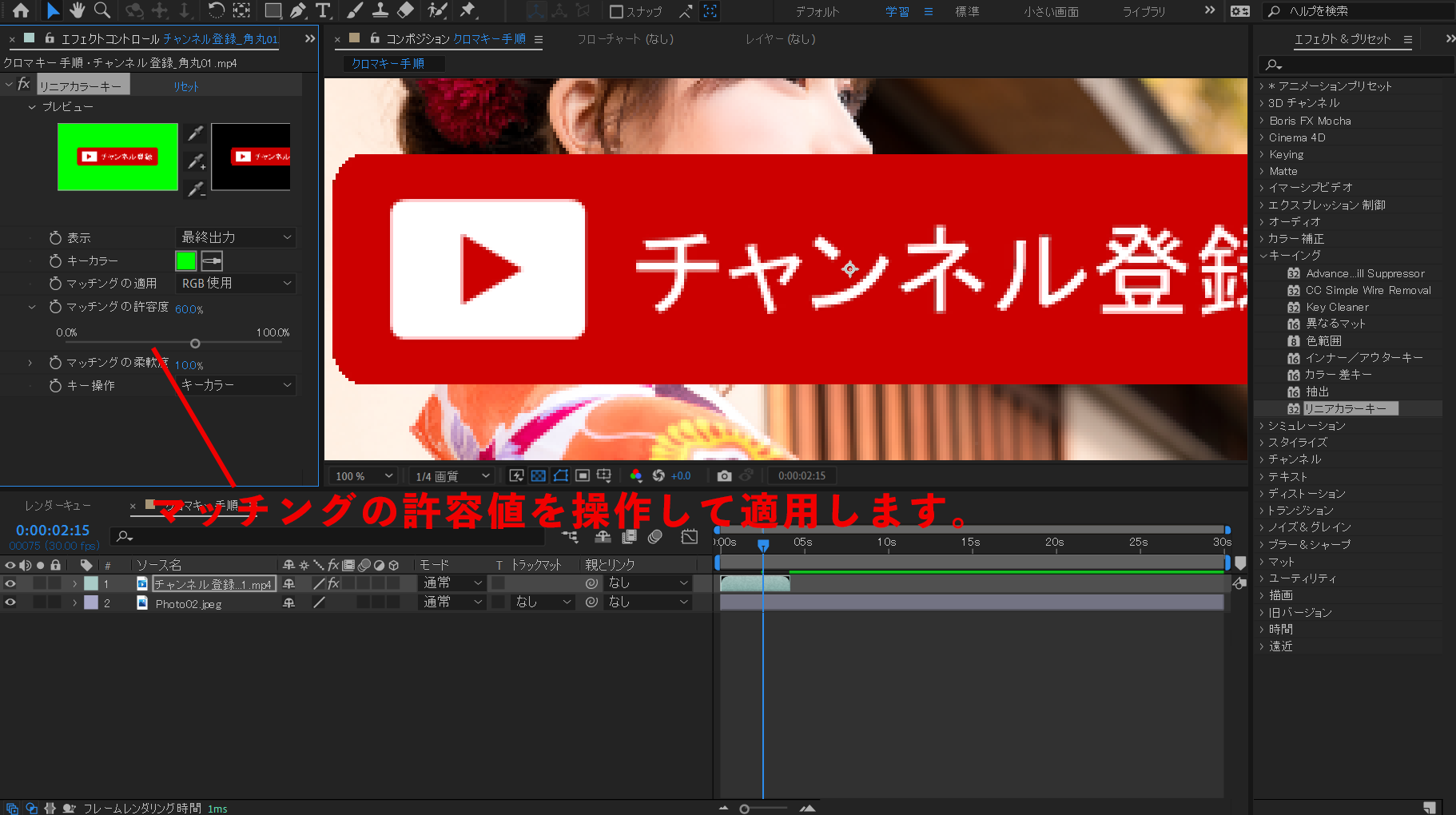素材の使い方
基本的にクロマキーを使用して背景色を抜いて使用ください。
キーカラーは素材によって異なりますので、それぞれに対応してください。
Adobe Premiere Proの場合
ダウンロードした素材を適用したい動画の上に配置します。
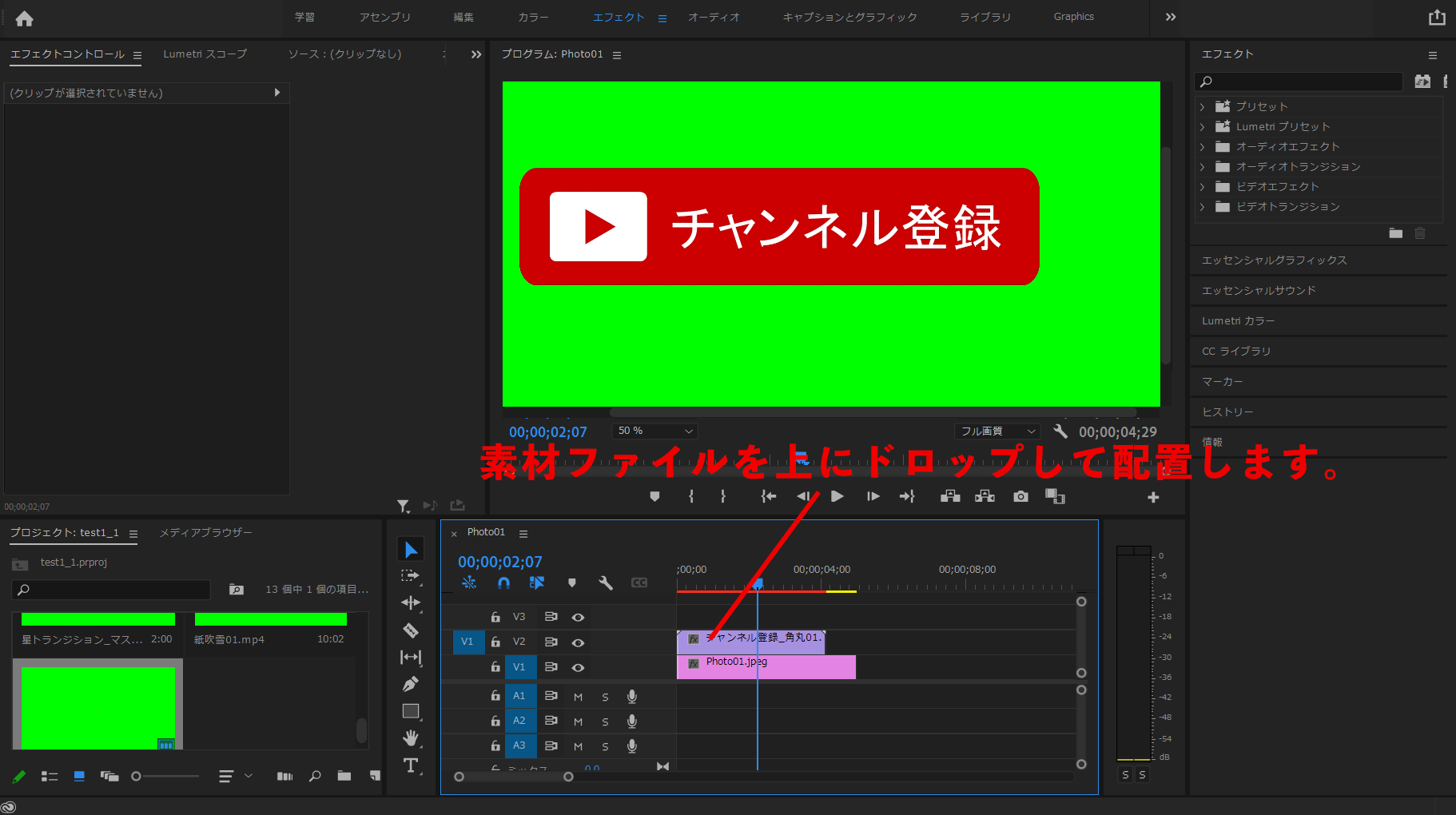
ビデオエフェクト▶キーイング▶Ultraキー
を素材の上にドラッグ&ドロップして適用させます。
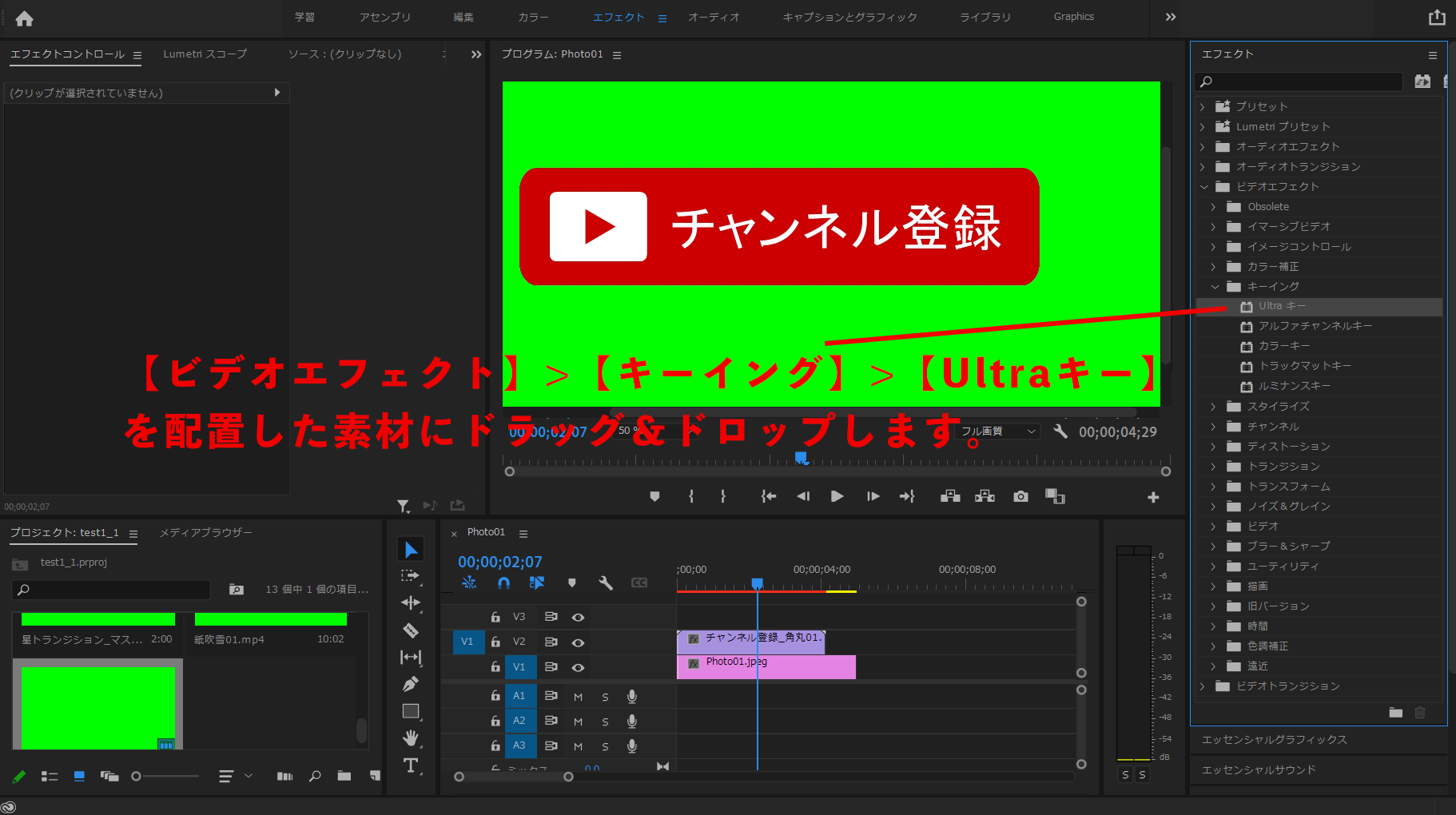
エフェクトコントロールタブのスポイトをクリックして
透過させる色の上でクリックします。
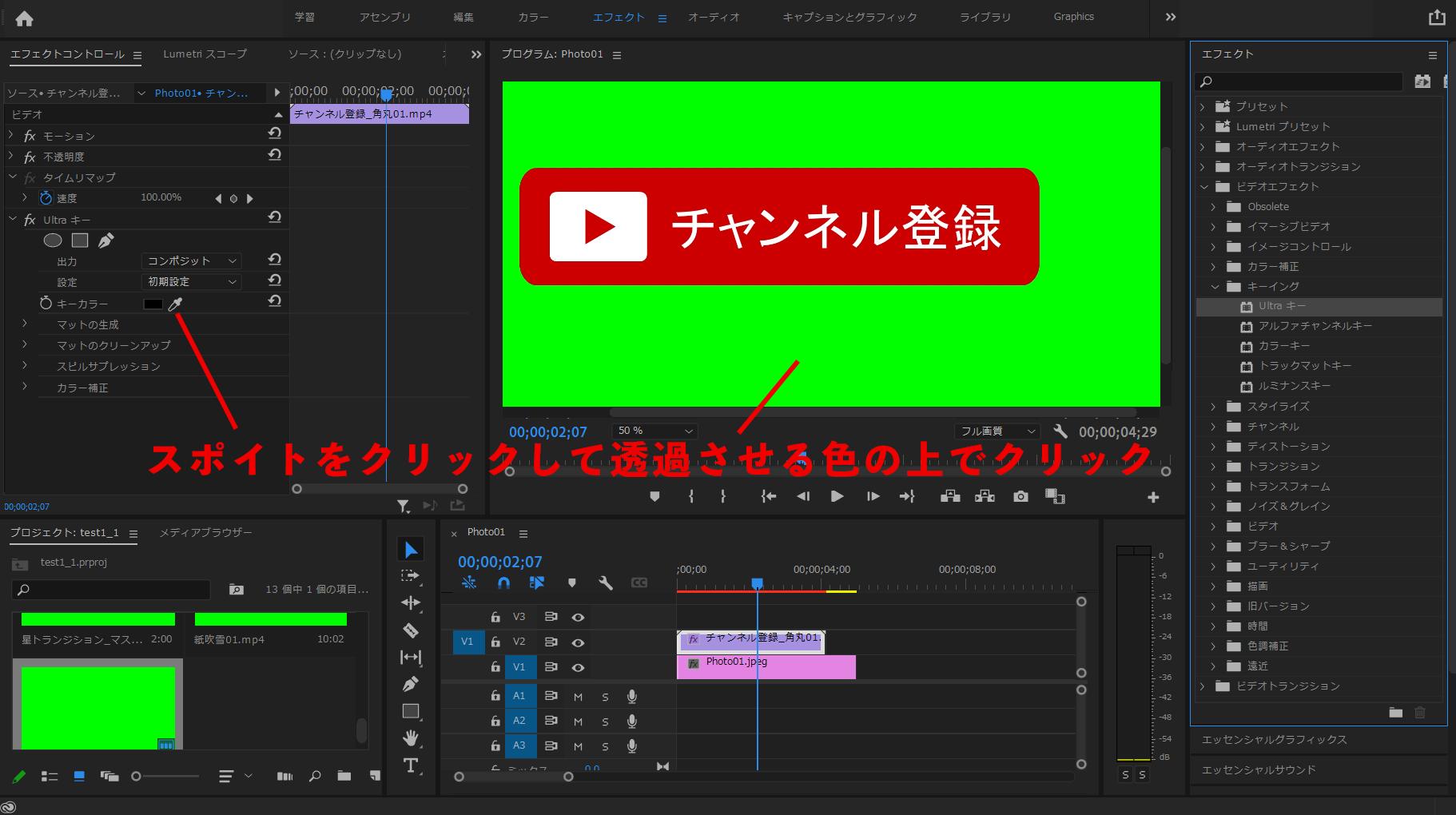
Ultraキーの場合は自動で調節されるのでこれでだいたいOKです。
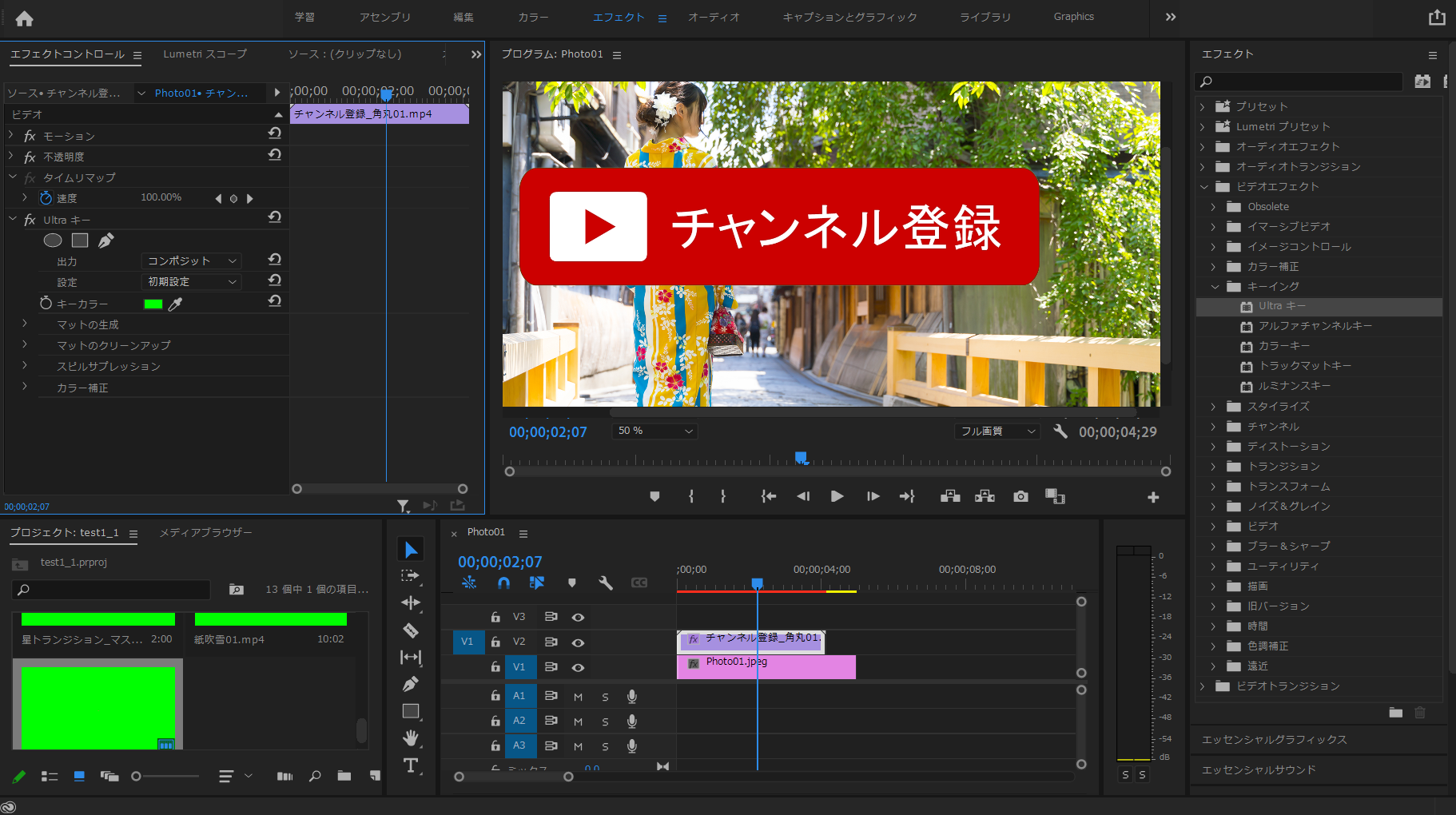
Ultraキーを使用した場合に一部が透過、半透過されてしまう場合
動画素材に緑色の素材を利用しているものもあります。
その際にUltraキーを使用すると緑色の部分が半透過されたり色が変わってしまうことがあります。
その場合はカラーキー機能を利用してください。
ビデオエフェクト▶キーイング▶カラーキー
を素材の上にドラッグ&ドロップして適用させます。

エフェクトコントロールタブのスポイトをクリックして
透過させる色の上でクリックします。
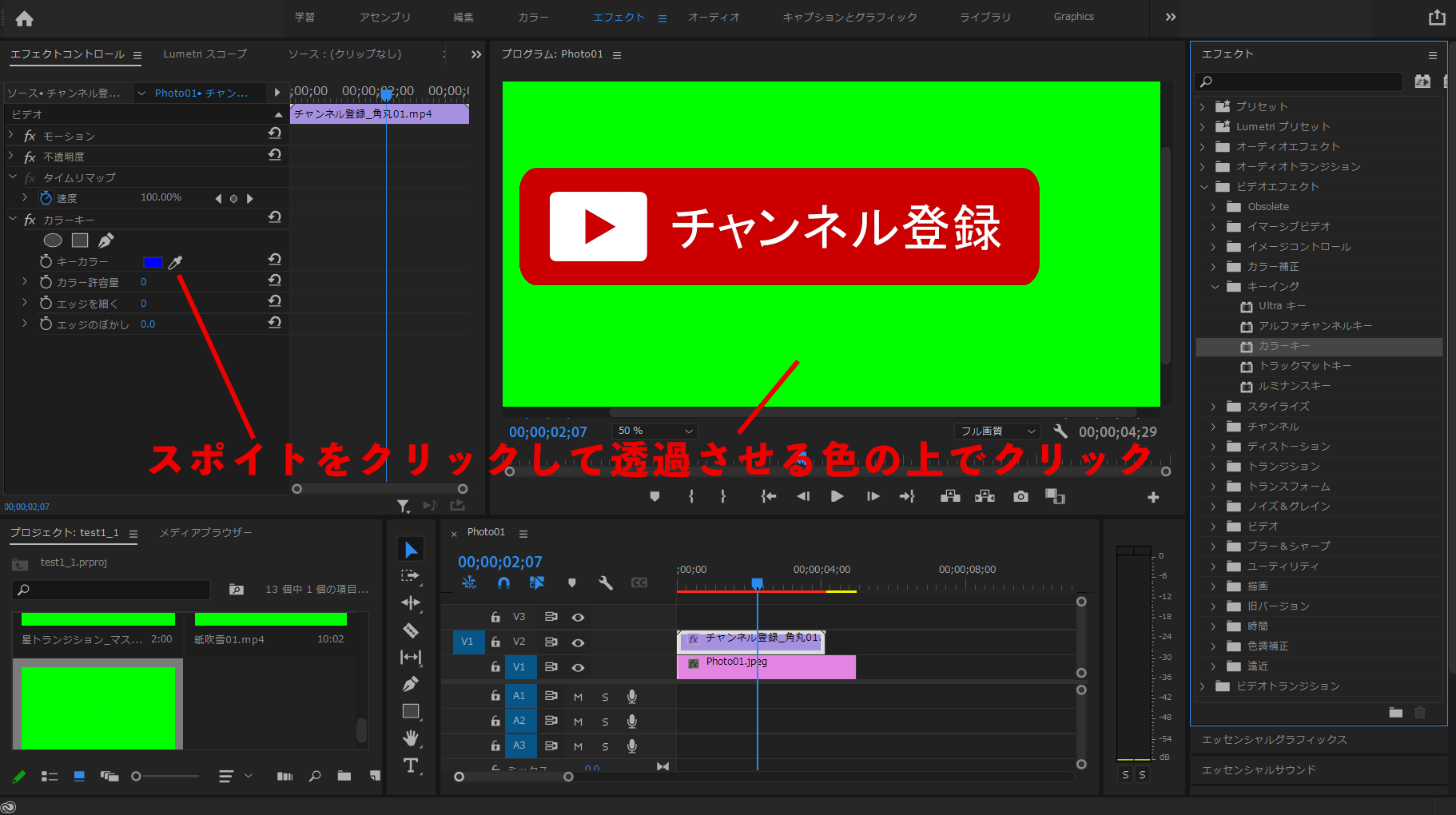
この際、素材と背景の境界線部分に色が残ることがあります。
エフェクトコントロールタブのカラー許容値を操作してキレイになるように値を増減して調節してください。

Adobe After Effectsの場合
エフェクト&プリセットからキーイング▶リニアカラーキーをドラッグ&ドロップで素材に適用させます。
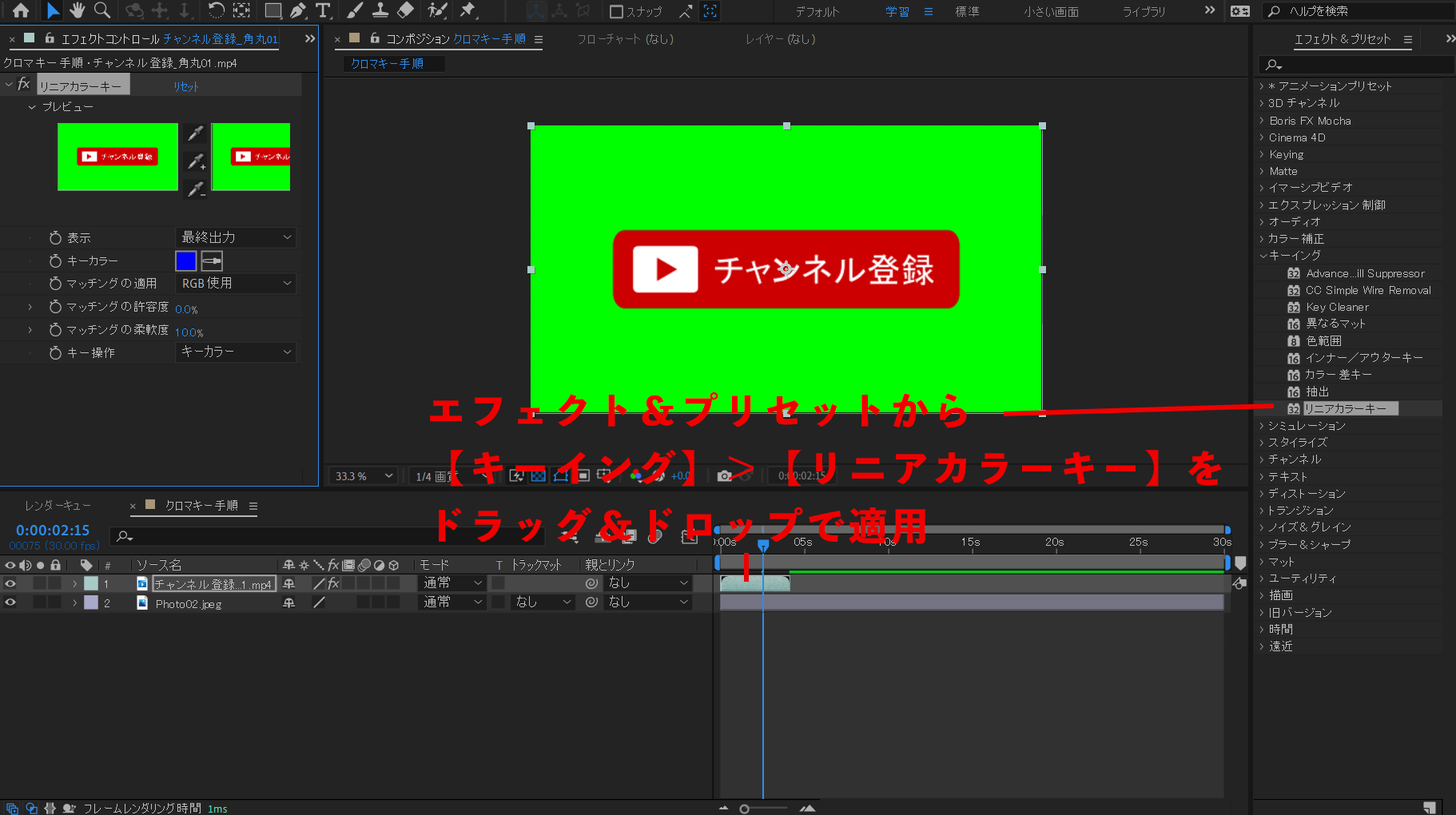
エフェクトコントロールタブのキーカラーのスポイトをクリックして透過させたい色をクリックします。
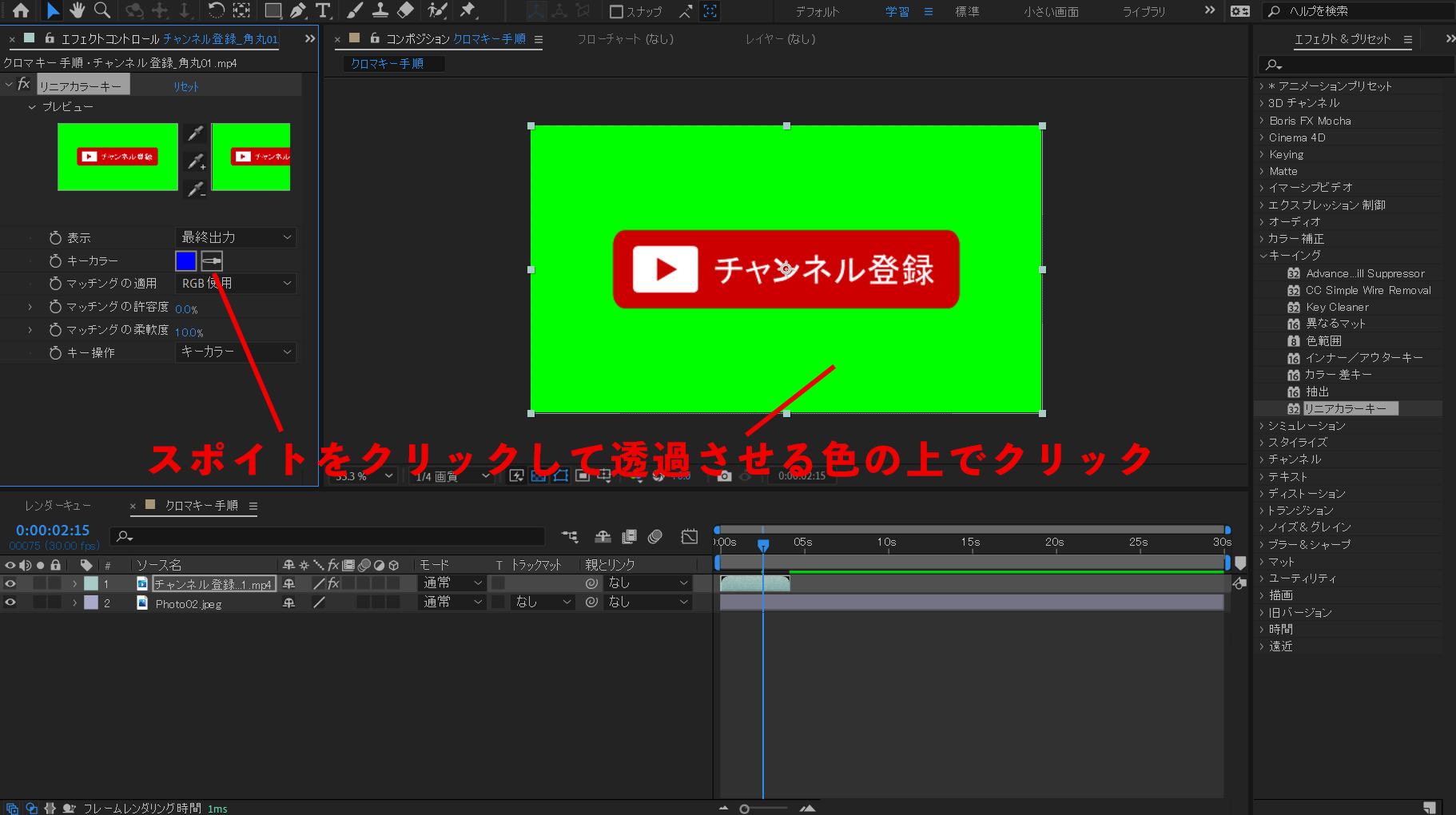
指定したカラーが透過されますが、フチの部分に色が残っています。

エフェクトコントロールタブのマッチングの許容度をキレイに見えるように調節して適用させます。
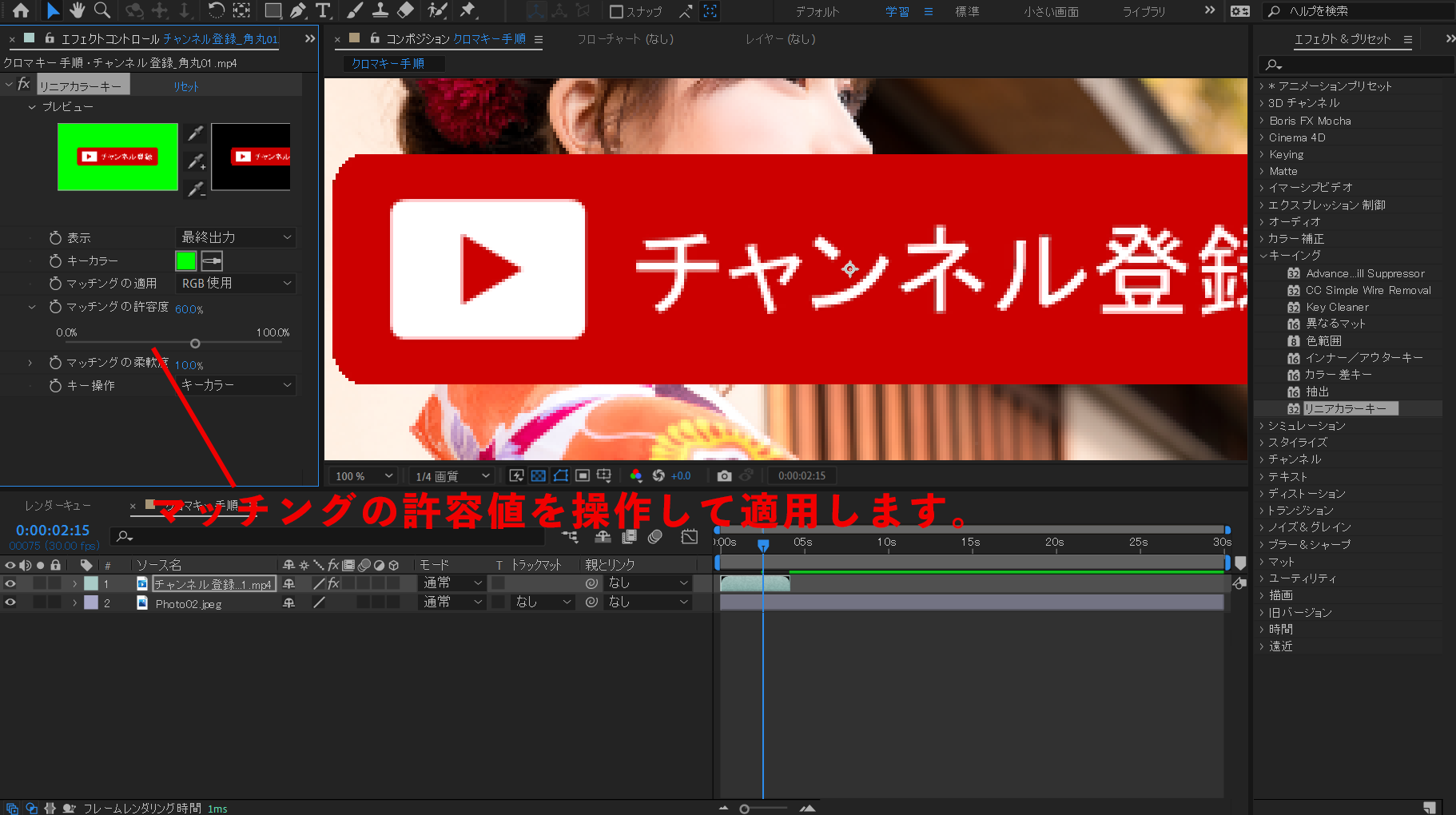
基本的にクロマキーを使用して背景色を抜いて使用ください。
キーカラーは素材によって異なりますので、それぞれに対応してください。
ダウンロードした素材を適用したい動画の上に配置します。
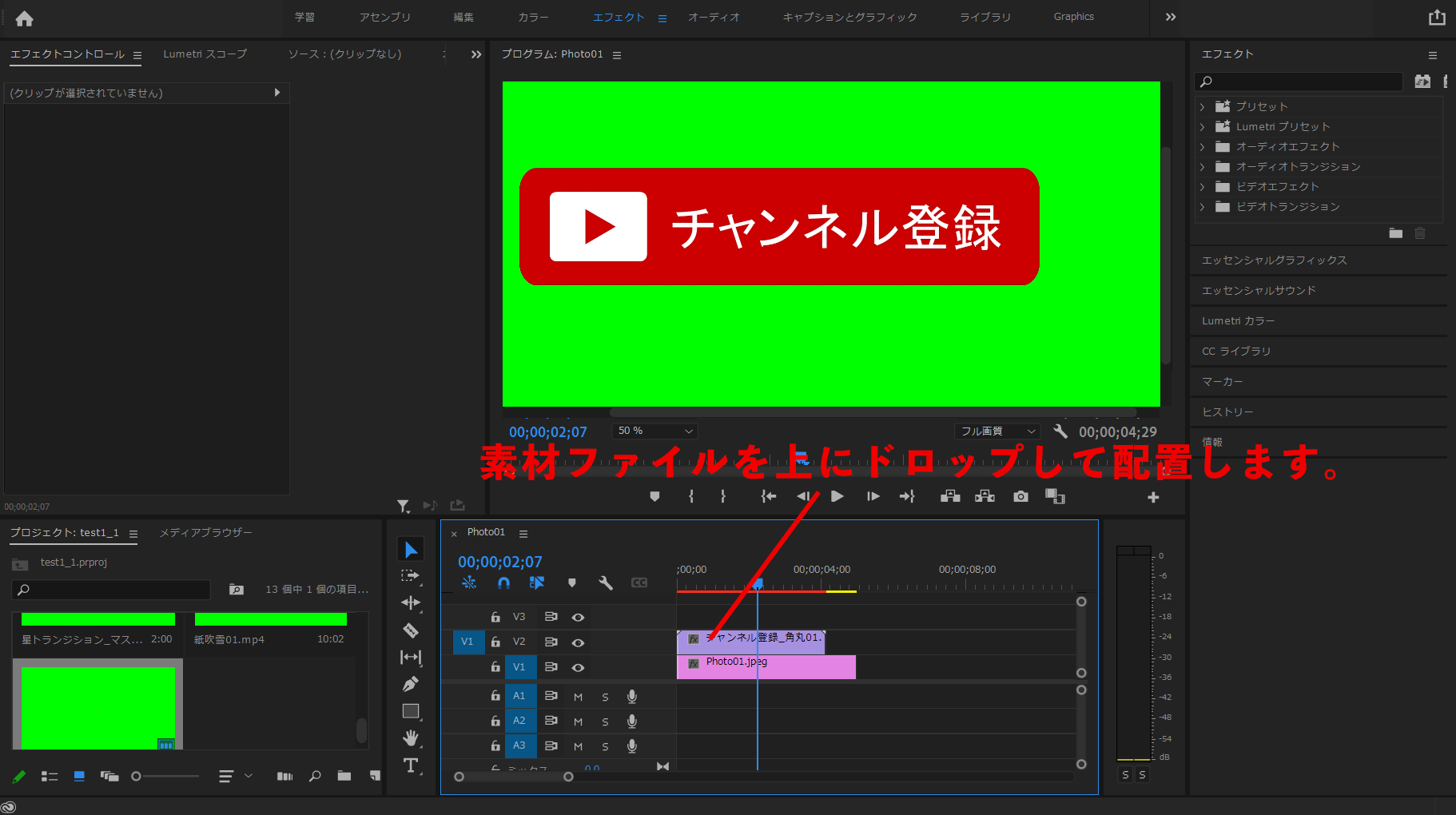
ビデオエフェクト▶キーイング▶Ultraキー
を素材の上にドラッグ&ドロップして適用させます。
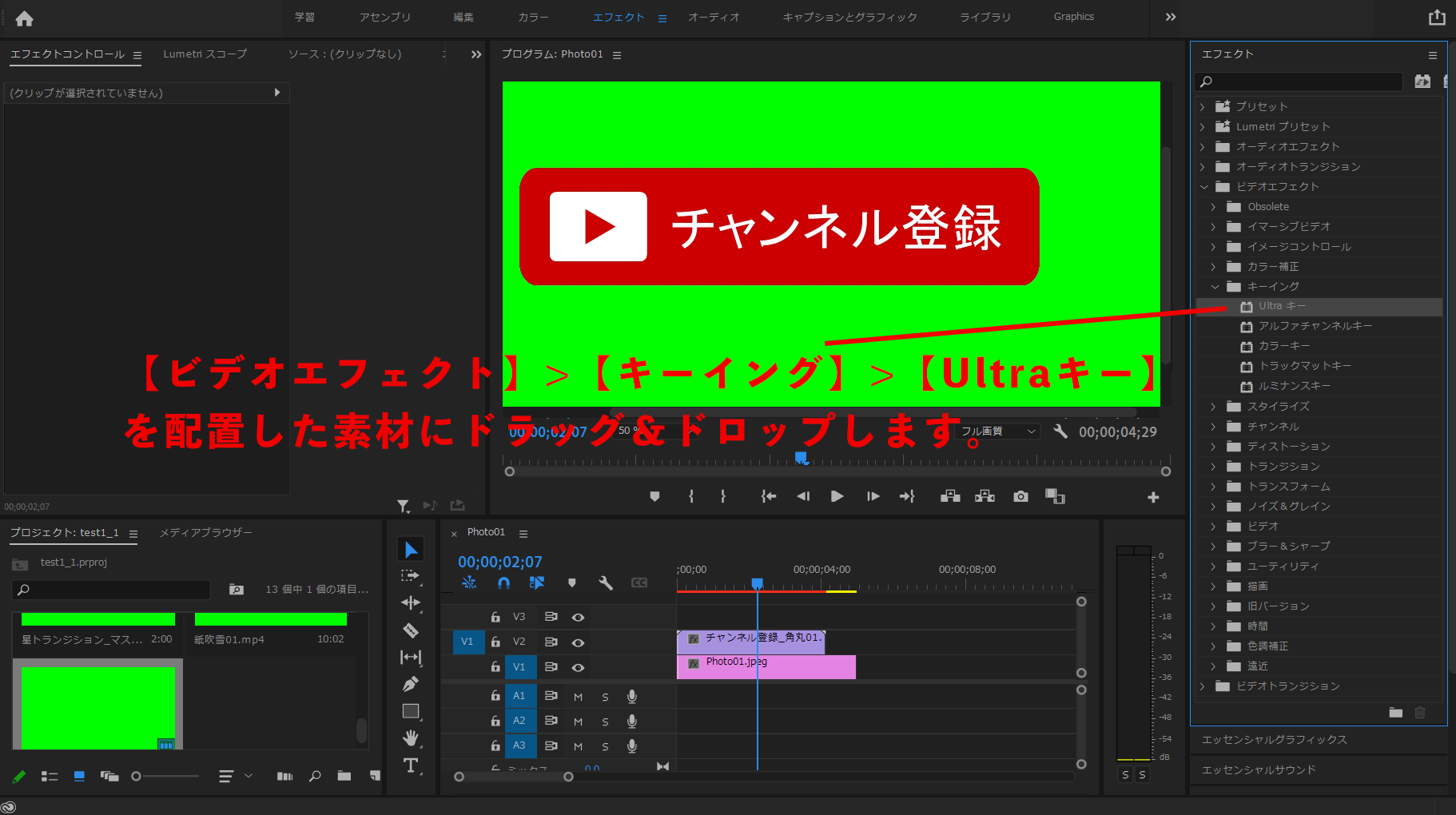
エフェクトコントロールタブのスポイトをクリックして
透過させる色の上でクリックします。
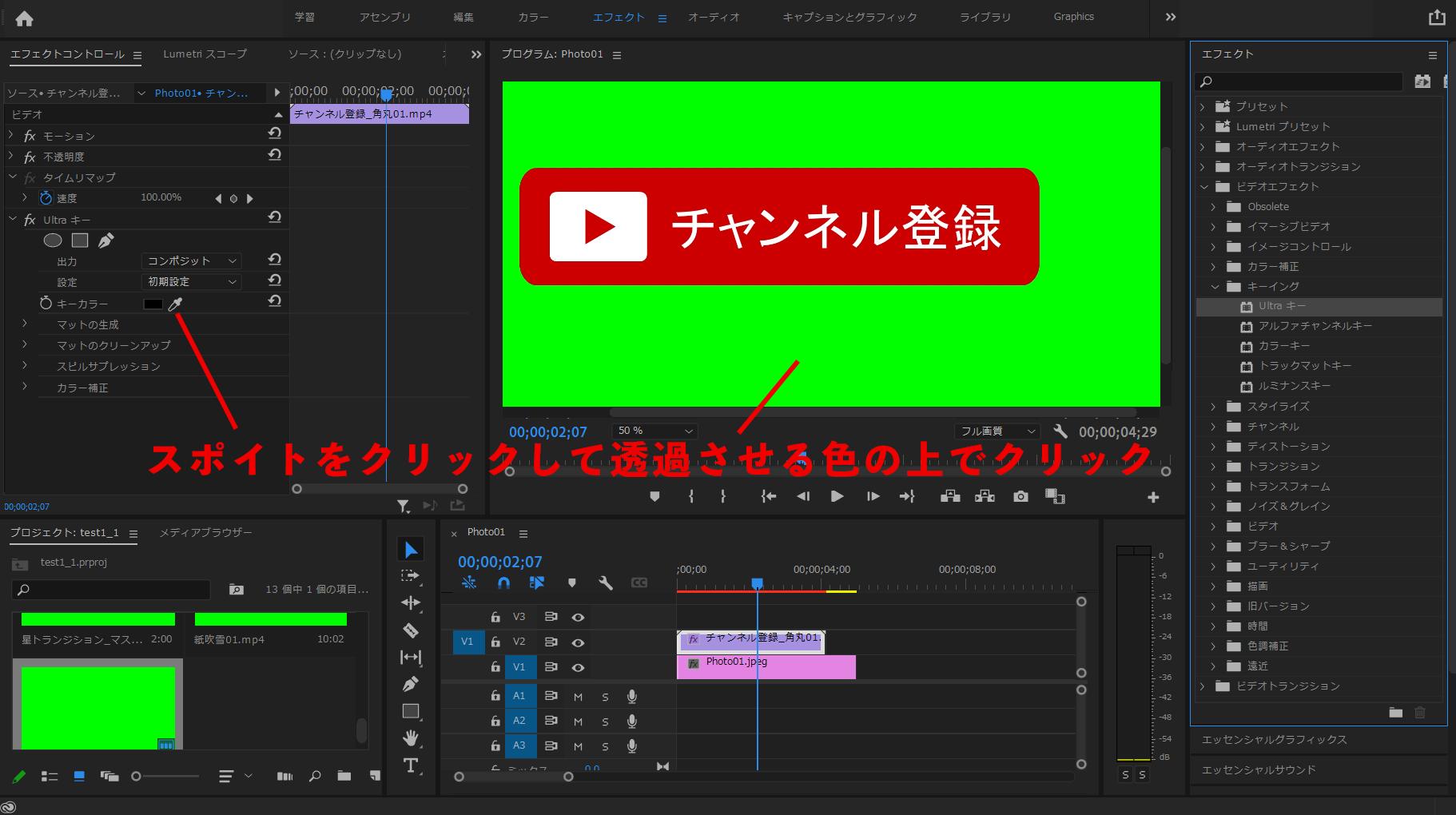
Ultraキーの場合は自動で調節されるのでこれでだいたいOKです。
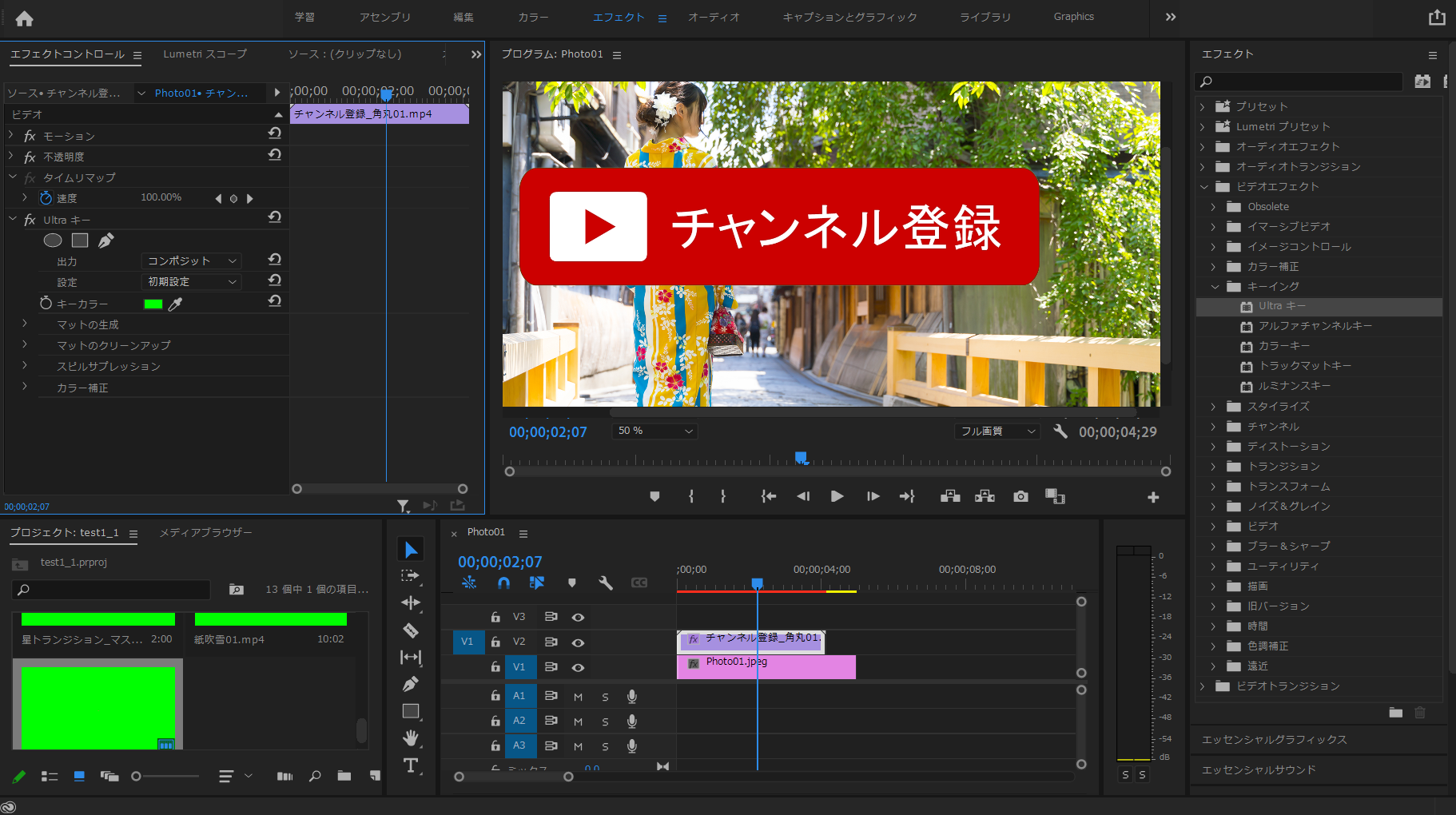
Ultraキーを使用した場合に一部が透過、半透過されてしまう場合
動画素材に緑色の素材を利用しているものもあります。
その際にUltraキーを使用すると緑色の部分が半透過されたり色が変わってしまうことがあります。
その場合はカラーキー機能を利用してください。
ビデオエフェクト▶キーイング▶カラーキー
を素材の上にドラッグ&ドロップして適用させます。

エフェクトコントロールタブのスポイトをクリックして
透過させる色の上でクリックします。
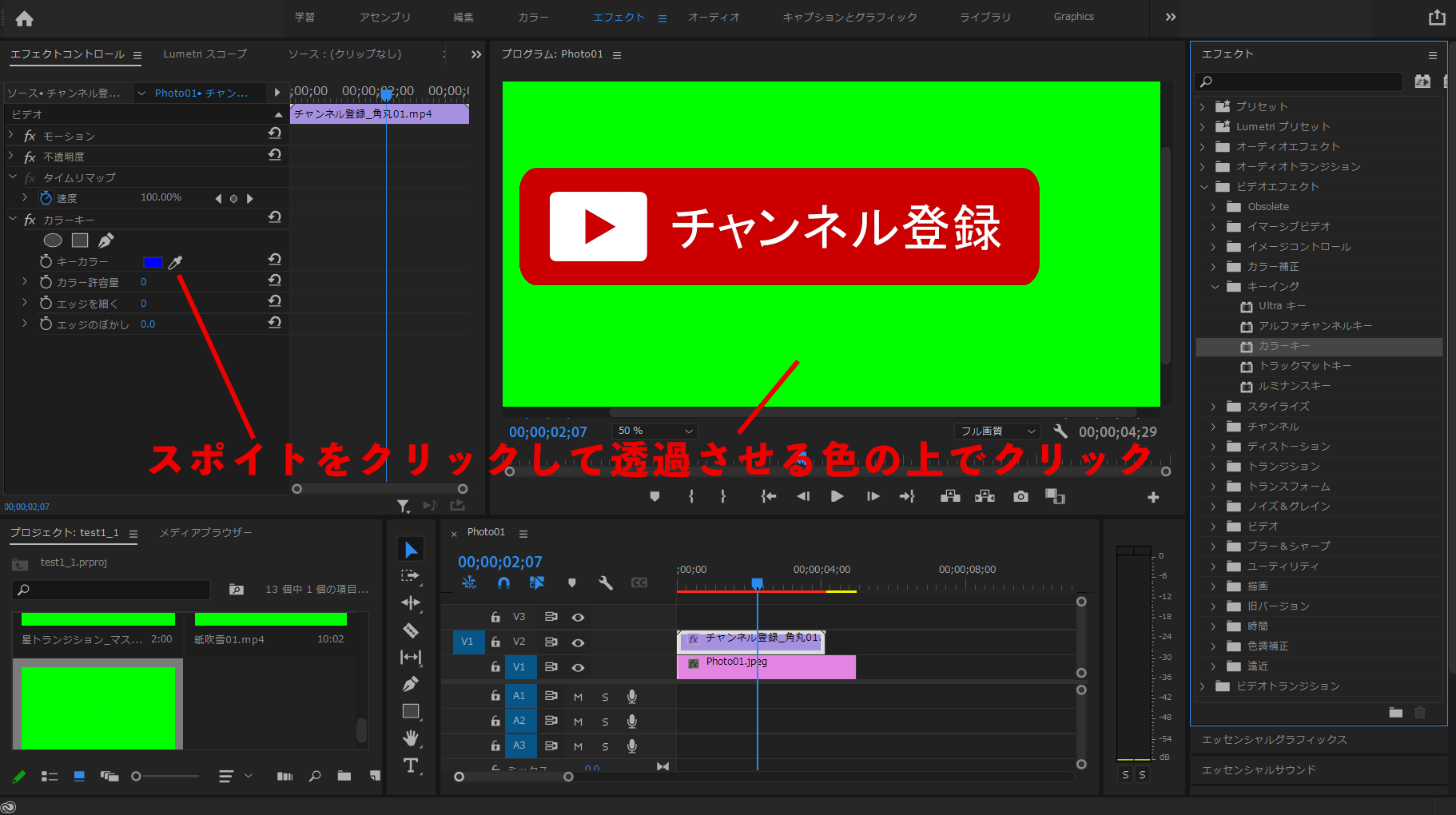
この際、素材と背景の境界線部分に色が残ることがあります。
エフェクトコントロールタブのカラー許容値を操作してキレイになるように値を増減して調節してください。

エフェクト&プリセットからキーイング▶リニアカラーキーをドラッグ&ドロップで素材に適用させます。
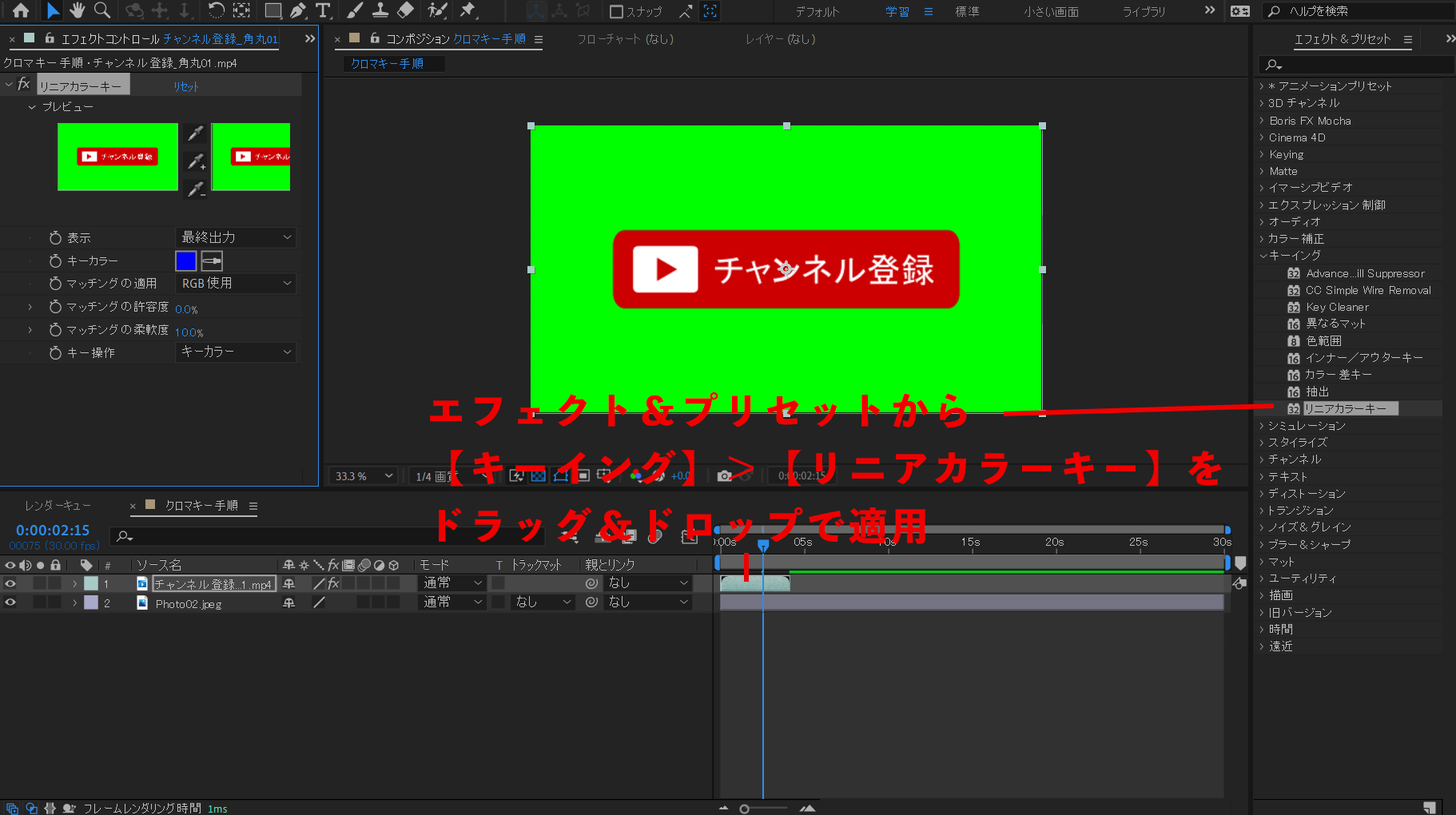
エフェクトコントロールタブのキーカラーのスポイトをクリックして透過させたい色をクリックします。
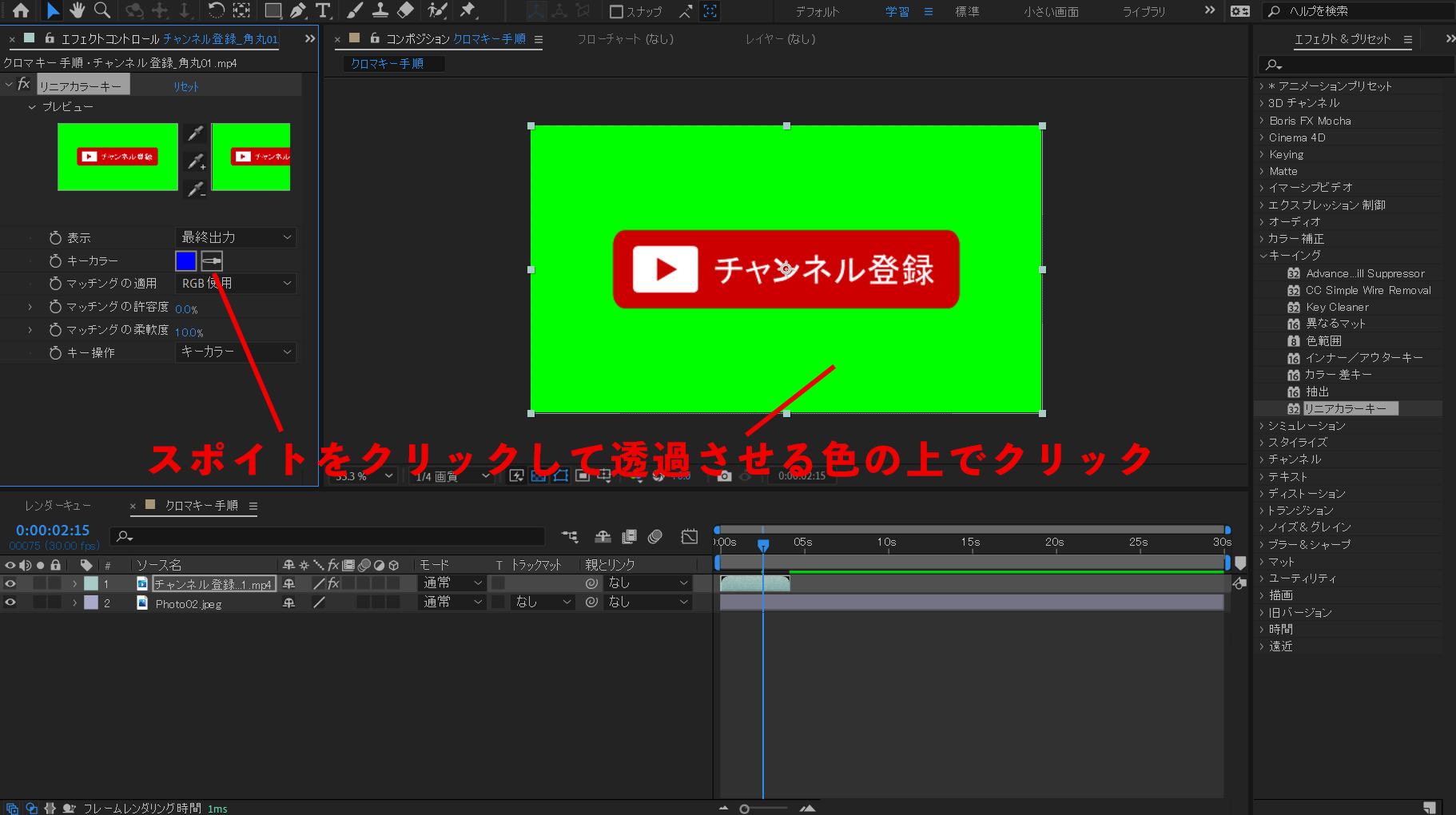
指定したカラーが透過されますが、フチの部分に色が残っています。

エフェクトコントロールタブのマッチングの許容度をキレイに見えるように調節して適用させます。